-
Posts
1,529 -
Joined
-
Last visited
-
Days Won
41
Content Type
Profiles
Forums
Events
Blogs
Downloads
Posts posted by Toni
-
-
Kinda short demo but didn't see anything suspicious.
-
Im speechless. Looking great. I had already forgotten few names that were here in my early days.
-
 1
1
-
-
Astro A40TR is really good set. Imo best what I have ever use. Now I have HyperX Orbit S + Astro A50. They are ok too. I have also used several steelseries products in different price categories, but I can hardly recommend them. Not sure if Turtle Beach make headsets for PC but never buy them. Bad overall quality. For budget version Corsair void elite was good. Somehow they have nice sound for footsteps. HyperX Cloud 2 is also nice pick and don't cost a lot.
-
Im in
-
Did it end already? I was there first time 4 hours ago and server was empty. Now I rejoin and server is still empty... :o
-
Enjoy your time!

-
Welcome Jiren.
By: #17, Goku and Frieza
-
Event was great. I had fun. Good work Purple, keep going!

-
On 30.8.2018 at 5:29 PM, Eagle_cz said:
I'm with u charlie and I know that others will eat me due this, but I think that 125 is more than sufficient. Higher fps = higher traffic needed for sync and comm between server/client which mean that server will have to 'care' about more needed resources than in this way. For sure, if it have a free resources, gigabit uplink to the internet and resources are not shared for other purpose, than i can imagine to do that. But in our current scenario, im more for to let it be as it is now

FPS limit should be at least 240 as people may have 240hz monitors.
-
8 hours ago, Duro said:
If i can add my 10 cents, when trickjumping just to frag, this can be considered as playing for obj to in my eyes. Keep in mind that when you get fragged as defending team you aren't able to defuse a dyna, or any other objective that needs to be done at that time.
The easiest way to explain the no trickjump rule would be to not allow it at all. Not for any reason it can be allowed. This on the other hand is hard to enforce for members/admins.
Sorry for beeing an pain in the ass and lighting up this fire again

Well, no.
Trickjump has been part of wolf. since return to castle. Im one of those rare finds in these days who start to practice this awesome skill back to then. Its like we should disable panzer because few people dont like it.
On 5/29/2018 at 9:49 PM, Toni said:All trickjump is allowed where you do not skip the obstacle that is destined to be destroyed or something like that. Unless there is already another route already exists there.
-
 1
1
-
-
We discus about this trickjump thing years ago when I joined in this clan. As I was confused what I can do and what not.
If you need to blow up something you can't trickjump there and take CP/flag. Its not the way how map maker wanted we play his map. Also you can't go to places where you can end map. Ex. you can't jump over the oasis wall and go to blow up the guns.
All trickjump is allowed where you do not skip the obstacle that is destined to be destroyed or something like that. Unless there is already another route already exists there.
-
I was way too drunk yesterday but no hangover right now.

-
 1
1
-
-
Once again. Thank you Purple. You did amazing work. Im glad we have member like you in clan.
-
 1
1
-
 1
1
-
-
I have notice this by my self. Also if you are playing alone, you are fast enough to vote, your vote does not count. You will end up playing one of the 6 orginals maps instead what you vote.
-
Nice video! Sadly I didn't see there mine and Mister J great team work!

-
On 26.2.2018 at 9:05 PM, oliveira pt said:
jess already set me some level on nitmod but i rejoin the server again and lost level and xp
This is weird. You can try this:
Place the etkey in User->AppData->Local->Punkbuster->ET->etmain (create the folder if it not exists)
If you don't see appdata folder go to control panel->file explorer options->view->show hidden files, folders and drives.
-
That was so fun! Thanks to everyone who was there

-
-
If you have not tested it yet, I highly recommend using Demoview.
You can find it here: (If you can't download it from our site just google it and it should be under first link.)
Lazy to write what it is so I will copy paste this from our forums:
Spoileror the new and also more experienced people around here, i suggest, that you use a special program called et demoview for watching demos: http://www.teammuppet.eu/home/index.php?/files/file/103-et-demoview/
It includes the read me file, but here are few of the features it has:
- pause
- forward/rewind
- time seek
- 7 different shownormals settings
- realview of player
- unlag option
Here is the read me file, quoted the important parts:
ET DemoView Edition by SunLight
This is an alternative ET version with some extra features for demo reviewing.
I made it at first because on Linux I couldn't use image-et to rewind demos, later I compiled it for Windows too, because I liked the new features, and I wanted to use it instead of image-et, which is a great tool but more movie-making oriented
The main purpose of this modified version is to check possible cheaters demos, but you might like such features as demo unlagging, movement graph, watching demos from other players p.o.v., attacker view, even for reasons other than cheater busting.
Note:
This et version is not compatible with etpro (because etpro requires original et2.60b), but you can use Wolfcam (included in this zip) to watch etpro demos.
Changes from original ET:
- Added sdl sound support for Linux, no need for et-sdl-sound anymore
- Blocked /connect command, this game version is only for demo review!
- Demo unlagger, to see real players aim without delay
- Improved r_shownormals with new modes, to check for wallhackers more easily
- 'Real view' of player aim without screenshakes (can be enabled or disabled)
- Added a command to show player names
- You can toggle shownormals, real aim view, and player names with your keyboard
- Demo seek/rewind
- You can watch demos from another player's point of view (beta)
- Attacker view, to automatically follow all players who attack the player who recorded the demo
- Added a 'movement graph' to check for warp in player movement
- Demos are now sorted in alphabetical order in ET main menu
Installation:
It's just a single executable, it creates no extra cvars in your config, but it's better if you create a separate ET folder with it, as I did. On Windows I also have image-et in the same separate ET install.
(That is, I copied all my Enemy Territory folder to some other location, including all mods, and I copied this new ET there, where the original et.exe is).
This way I can have extra pk3 for textures, and I can keep the settings and configs separated from my main ET installation. I also have image-et and Wolfcam there.Of course you can keep it together with your normal ET if you like, it won't modify your config or anything, I just prefer to keep it separate to have different settings.
To start, just run this ET version instead of the usual et.exe (or et.x86 on Linux).
Remember that you cannot connect to any servers with this one, and on Linux sound should work out of the box without et-sdl-sound, so you don't need it (tested on Fedora and Arch Linux).
This ET version is only for viewing demos, don't play with it!
I disabled the /connect command, so it shouldn't be possible anyway. It's a modified et, so if you play with punkbuster on, it could be taken as a cheat, because it's different from the original 2.60b. Again, use it only for demo review. I disabled /connect for this reason.Commands: /demo_unlag auto
/demo_unlag auto enables the auto-unlagger. It's the best option, if you want to see players in a position very close to where you saw them in game (if you recorded yourself) or where the player you recorded saw them (if you record someone else).
It makes an interpolation similar to antilag, and it reads the ping of the player you are watching automatically, in real time. If the demo switches to a different player with a different ping (for example when you die), or the player you watch has lags, enemies are still adjusted in real time to a position very close to where the recorded player saw them.
If you watch the demo from a different player's point of view (I mean different than the one originally in the demo, using /demo_follow command) auto unlagger doesn't unlag anything, you have to use manual unlagger in this case (see below) and look at the scoreboard to see his ping.
IMPORTANT NOTE: Since with auto-unlagger enemies are unlagged with the real recorded player's ping, and this ping can be laggy/unsteady, you might see enemies lagging when he lags.
This doesn't happen in standard ET, or if you use the manual unlagger. (In that case, you would see players lag only if they lag themselves).
You can safely choose auto unlag for most situations, auto unlagger is tweaked to show enemies close to where you saw them in game. Or you can specify a fixed ping manually (see below)./demo_unlag [value]
This will activate the manual unlagger.
Example: you are watching a demo of a player with 150 ping, then you type /demo_unlag 150 in your game console.
If you type the command without any value, it will show you the current value. Current unlag value is also shown in the infotext on top of your game screen.
You can check the estimated ping (of the player recorded in the demo) in the infotext above in your screen (it will be missing if you follow another player) or you can check all pings by pressing tab, and looking at the scoreboard (only when this info was recorded in the demo).
With this command you will basically move enemies in the past, this way you won't see the player aiming 'behind' the target anymore. Since a server frame is 50ms, in theory it makes no sense to use values that are not a multiple of 50. That's because only the auto-unlagger (see above) interpolates players, this manual one moves them back a fixed number of server frames.
You can check player pings as I explained above, or guess the right value by watching a fight, if the player hits behind the target raise unlag, if he aims ahead (and hits) lower it. In general, those 'dust things' when he hits should be on the target, not behind or ahead./demo_unlag off
/demo_unlag off disables the demo unlagger. You will see players aiming in the past, like in standard ET. So you won't see what they saw during the game, players with antilag aim on the target, and they will appear as aiming behind, players not using antilag have to aim ahead in game, and you will see them aiming on the target in the demo.
In both cases their aim will be behind, if compared to where they really aimed. That's the standard ET behaviour.
I suggest to always unlag demos, unless you really have a reason not to do so.
/demo_seektime [min:sec]Example: you want to jump (or go back) to 7:50? You type /demo_seektime 7:50
(hint: you can also type 7:60 instead of 8:00, etc. there is no check, so be careful when you type times, the format is min:sec but seconds can be >= 60
this can be also useful if you want to add something to seconds, and you are too lazy to do the proper maths )
)
/demo_seekrelative [+-seconds]
Example: to go back 10 seconds type: /demo_seekrelative -10
/demo_seek_svtime [servertime]
Use this if you know the servertime (like with image-et). If you just type it, it will tell you the current servertime.
Later, you can go back to that servertime, if you type that number after the command.
Not recommended, unless you are familiar with image-et and you wanna use the same format, but it could be useful in some maps where the clock is changed by the map script (time bonuses...). In that case the normal seek times could fail, and you might want to use this one instead.- you can check the server time in the infotext above in your game screen.
- if you want to go back at the start of the demo, you can just type: /demo_seek_svtime 0
note:
Every time you'll rewind or go forward with any of these commands, timescale will be set to 0, so you won't miss the beginning of the action. You need to put timescale back to 1 manually (numpad 5, or space)/demo_lastdemo
This command shows the last demo played (useful when you are in the main menu again, and you forgot
 )
)
/demo_force_fov [fovx fovy off]
This command forces a cg_fov without limits (i.e. you can set it lower than 90 to zoom)
you can set fovx and fovy separately, type /demo_force_fov off to disable./demo_shift_zoomfov [value]
This command sets the custom cg_fov to use when you hold SHIFT.
(you can set a very low value to zoom, for example 20 would be like sniper zoom)/demo_ctrl_timescale [value]
This is to set the alternative timescale to use when you hold CTRL.
example: /demo_ctrl_timescale 0.2
(by default, ctrl slows down, and alt speeds up.)/demo_alt_timescale [value]
This is to set the alternative timescale to use when you hold ALT.
example: /demo_alt_timescale 5
(by default, ctrl slows down, and alt speeds up.)new r_shownormals values:
/r_shownormals 1 and 2 are the same as standard et.
/r_shownormals 3 -> only players, version 1
/r_shownormals 4 -> only players, version 2
/r_shownormals 5 -> only players, with colors (red and blue) for axis and allies
/r_shownormals 6 or 7
these show normals only for axis (6) or allies (7). The color is taken from r_triscolor (like in the default et command r_showtris) so you can change it as you like.
note: it's based on player skin, so coverts with uni will appear as belonging to the other team.
the format for r_triscolor is "r g b alpha"
for example, you want a white map with black shownormals? type:
/r_lightmap 1
/r_triscolor "0 0 0 1"
1.0 = full alpha, so /r_triscolor "0 0 0 0.5" would make it half transparent, etc.
you can also play with /r_normallength values (as in the original game)/demo_realview [0,1]
If you set it to 1, you will see no screenshakes when the player is hit. This is useful to check their real aim better, if you suspect they are aimbotting. Set back to 0 to disable. This is a command not a cvar, so it won't be stored. This modified et version doesn't have any new cvars, only new commands.
/demo_listplayers
Shows a list of all clients, together with their client numbers.
/demo_playernames [0 - 3]
Shows player names, 0 = off, 1 = on, 2 = enemies only, 3 = team mates only
/demo_follow n
Follows player slot number n, when that player view is available.
(To check player numbers, type /demo_listplayers)Note:
It's impossible to see an action from another player's point of view, as if you were really speccing him. Some things will be wrong (no leaning, for example). But their position and aim will be correct. You can follow another player only when he is in the same zone as the player who recorded the demo.
Of course, since he could be in another 'zone', he could be able to see players that you can't see, and those players will be missing from the camera view. It's not a bug, those players are just missing from the data in your demo. This command is useful if you want to see someone playing, but you want to play yourself too, so you can't spec him. Record a demo from your point of view, then watch it from his pov./demo_follow all
Follows all players who attack the recorded player. (This could be useful if you want to see how everyone kills you, you record a demo, then use this command to watch the demo from all your attacker's point of view.)
/demo_follow off
Stops following other players.
Note2: read this only for etpro demos and wolfcam
If you use wolfcam to watch etpro demos, you have 2 choices: /demo_follow and wolfcam's command /follow. Which one should you use?
If you use /demo_follow, then the unlagger will work, if you use wolfcam's /follow command, the unlagger will unlag the wrong player, because the game doesn't know you are speccing another player.
So, if you don't want to unlag, you can use wolfcam's /follow command. Otherwise use /demo_follow
This applies only to wolfcam, not to other mods.
/demo_movegraph [clientnum]This draws a graph of choosen player's movement. (To check player numbers, type /demo_listplayers).
This graph could be useful to check for player lag (the infamous 'laggers' or players with low maxpackets)
In the graph you have 2 parts:- The blue part is the 'ideal' speed, that is the speed/movement that player should ideally have (actually it's impossible to have it even if you play in lan)
- The yellow part is the actual speed the player had in the server frames.
As you can easily see, nobody has the yellow graph perfectly matching the blue one, but players who don't send packets to the server in an even way (low maxpackets, isp lag, downloading, etc.) will have bigger differences.
They basically move slower for 1 frame then all of a sudden they compensate for that by moving faster, so they can make quicker movements in short times, if compared to non-laggers.
The average difference for a player who doesn't lag should be around 10-20% max, but you can compare different players to have an idea.
(Occasional lag spikes could raise the average, until the lag spike is gone from the graph)
'Ground diff.' is the average amount of extra movement they can do in 1 server frame, calculated only when they are on the ground (not jumping, etc.). This too should be as small as possible.
Realtime Keys: AAutomatically sets r_shownormals to 6 or 7, according to the 'specced' player's team (i.e. if he is in axis, you will see shownormals for allies and vice versa).
It will also set realview to 1, and unlagger to 'auto'.
Remember that you can change r_shownormals colors using /r_triscolor (see above)S
toggles r_shownormals between 0 and the last value you used (defaults to 5 if you didn't set to something else)
R
toggles demo_realview on/off
N
toggles player names on/off (for other values use \demo_playernames, see above)
P
Toggles demo pause (timescale 0)
CTRL
hold to change timescale to the custom value set with \demo_ctrl_timescale
(you can also use it while the demo is paused with P, so when you release CTRL the demo will go back to pause)ALT
hold to change timescale to the custom value set with \demo_alt_timescale
(can be used while the demo is paused, as well)SHIFT
hold to zoom to a custom fov (\demo_shift_zoomfov to set, it can be higher than your normal cg_fov, but it's more useful if you set it to a lower value)
check the infotext above in your screen, to see what's enabled and what's not, and the current unlag value, servertime, etc.
happy demo watching...
SunLight
-
Watched couple demos and I pretty sure he use multihack. If times are needed I will recheck and get the info up.
-
On 1/10/2018 at 7:21 AM, OsiK said:
yes, Legacy server it's very good and server FF-ON

Really?! See you there..

-
Happy new year!

-
Thanks, was fun to spam there. I got my thoughts elsewhere

-
Haha, atleast you try


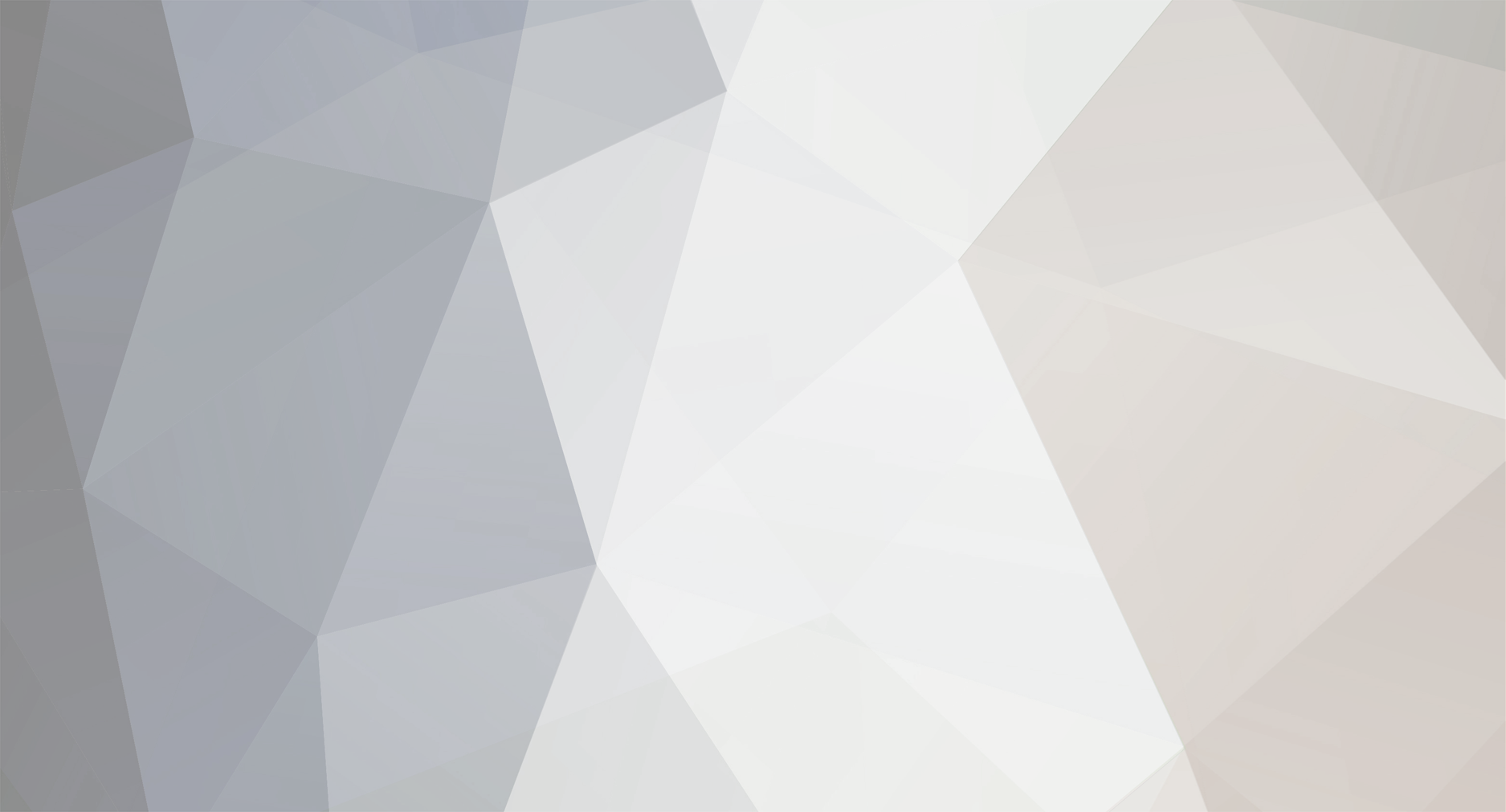

Clarification - Supply + Mortar
in General and Server Suggestions
Posted
I don't think there should even be such a discussion. Imo this should be allowed. At least it was when I was active. I even remember Jessica shooting panza next to stairs. That piss me off.